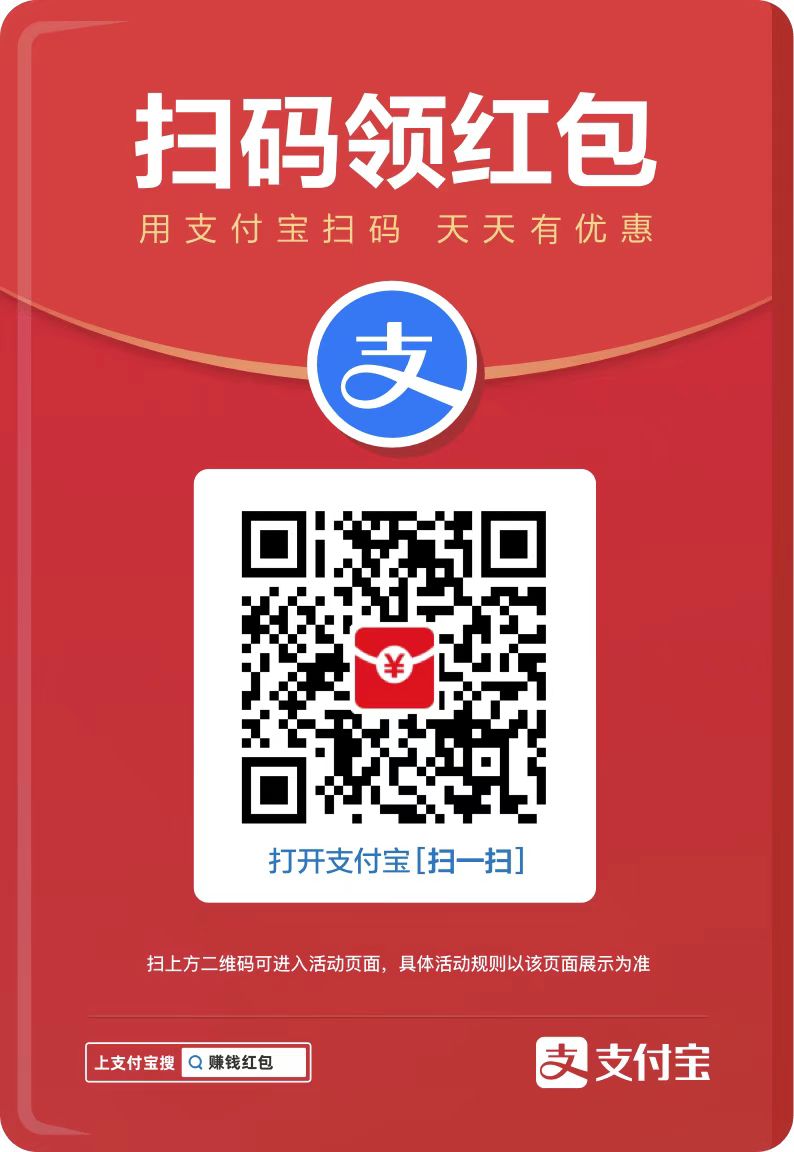您现在的位置是:网站首页> 编程资料编程资料
Windows环境下实现Jenkins部署的教程详解_其它综合_
![]() 2023-05-27
666人已围观
2023-05-27
666人已围观
简介 Windows环境下实现Jenkins部署的教程详解_其它综合_
前言
本章主要讲述Windows环境下的Jenkins的自动化部署
关于JenKins下载的方式有两种,
1)直接下载war包,用tomcat/java命令运行
2)msi安装,作为系统服务后台运行
推荐第二种方法很简单:
链接: https://pan.baidu.com/s/1i-qJvoURqTaIKqxoEr170A 提取码: qz6j
我这篇blog主要讲述第一种方法
前提准备工作:安装配置好java环境(关于Java环境自行百度)和Tomcat环境
我这里是jdk1.8和Tomcat8的环境
一、安装配置Tomcat
1、安装Tomcat
官网网址:https://tomcat.apache.org/download-80.cgi

2、配置Tomcat环境
2.1)新建CATALINA_HOME变量
- 变量名:CATALINA_HOME
- 变量值:D:\develop\apache-tomcat-8.5.61 (为你的tomcat安装路径)


2.2)编辑Path变量
- 变量名:Path
- 变量值: %CATALINA_HOME%\bin

3、检验是否配置成功
3.1)打开cmd命令提示符,输入startup启动Tomcat

3.2)浏览器输入localhost:8080查看
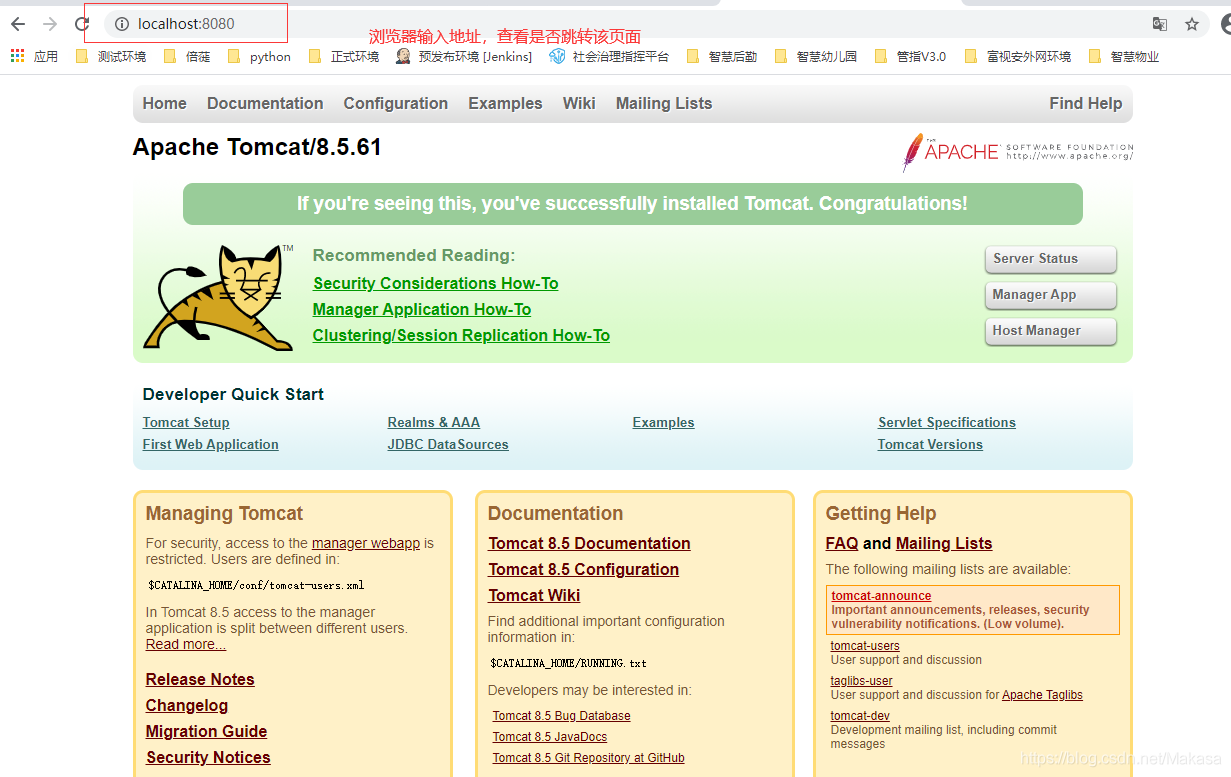
二、Jenkins部署
1)war文件下载 War包地址:http://mirrors.jenkins-ci.org/war/latest/jenkins.war
1.1)下载放到Tomcat\webapps目录下,启动tomcat即可

2)Jenkins部署
2.1)登录localhost:8080,找到文件密码粘贴
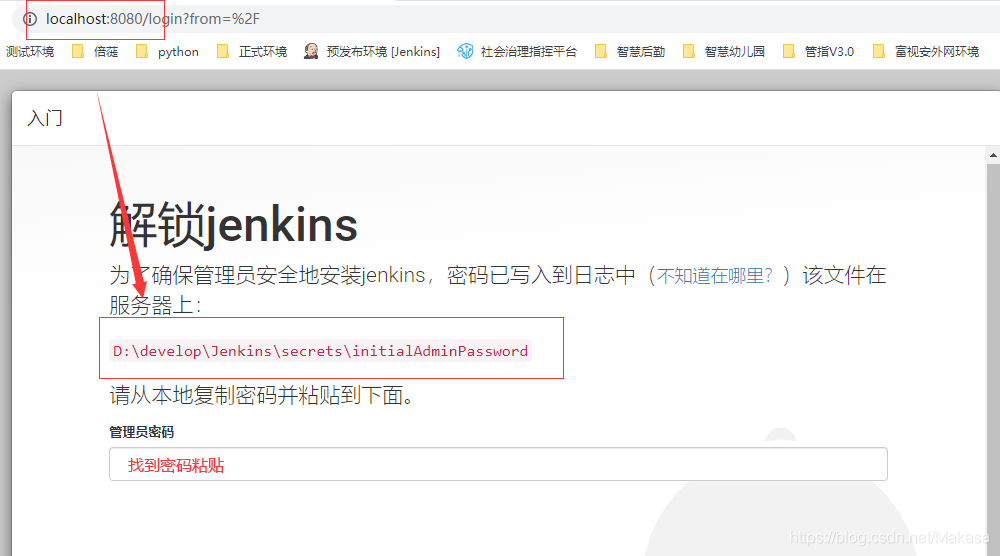
2.2)安装插件,我这边是安装的它推荐的

可能会下载失败,可以点击重试,多下载几次,如果仍然下载不下来,可以参考以下文章下载失败解决方法:https://www.jb51.net/article/203834.htm
2.3)创建管理员账户

2.4)登录成功

到此这篇关于Windows环境下实现Jenkins部署的文章就介绍到这了,更多相关Jenkins部署内容请搜索以前的文章或继续浏览下面的相关文章希望大家以后多多支持!
相关内容
- 10分钟搞定让你困惑的 Jenkins 环境变量过程详解_其它综合_
- Fiddler4的安装与使用详解_其它综合_
- JetBrains发布java代码质量检测工具Qodana早期预览版_其它综合_
- WebStorm最近免安装参数免激活码 真永久激活方法_其它综合_
- IntelliJ IDEA下的SVN使用(傻瓜式教学)_其它综合_
- 21 岁理工男开源的这个编辑器火遍全球附面试资源_其它综合_
- Burpsuite入门及使用详细教程_其它综合_
- Burp Suite Pro安装和配置使用教程详解_其它综合_
- 详解BurpSuite安装和配置_其它综合_
- 总结近几年Pytorch基于Imgagenet数据集图像分类模型_其它综合_